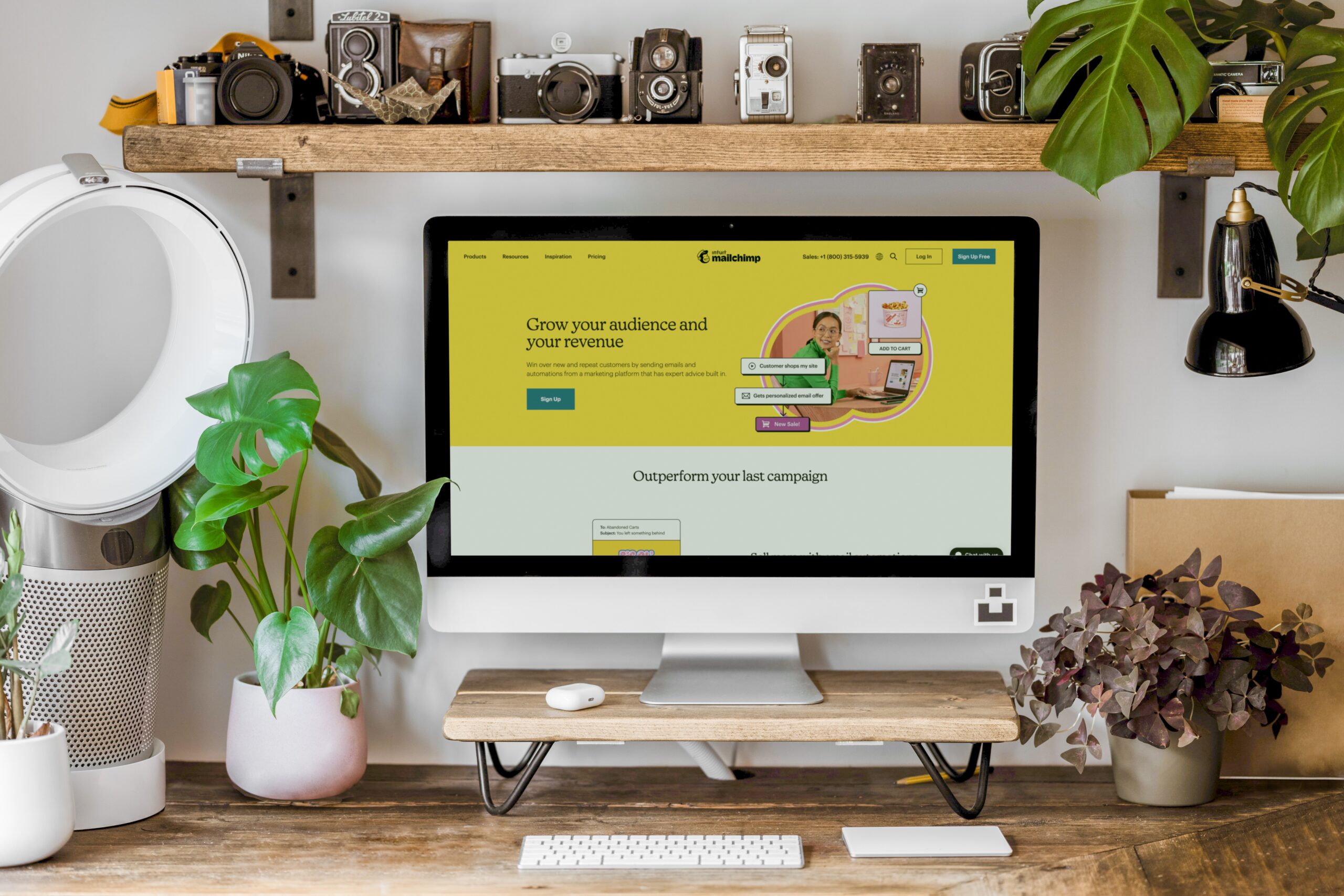画像のリンクは様々な用途があり、Web制作者にとっては必須のスキルです。この記事では、WordPressで画像をリンクさせる方法、HTML、ボタンを画像にする方法などを取り上げます。また、画像へのリンクを貼る際の注意点についても取り上げます。
WordPressで画像にリンクを貼る方法

WordPressには画像を投稿やページにリンクさせる機能が組み込まれています。画像を適切にリンクすることで、コンテンツに視覚的な魅力を加え、閲覧者の注意を引くことができます。
ここでは、WordPressのブロックエディタを使って画像にリンクする方法を紹介します。
WordPressで画像にリンクを貼る方法1
画像を追加する
WordPressで画像にリンクするための最初のステップは、投稿またはページに画像を追加することです。そのためには、ページエディタで「メディアを追加」ボタンをクリックします。すると、メディアライブラリがポップアップで表示されます。
次に、使用したい画像をドラッグ&ドロップするか、「+ファイルを選択」ボタンをクリックして、コンピュータから画像を選択します。画像は自動的にWordPressのメディアライブラリにアップロードされ、ページに挿入されます。
WordPressで画像にリンクを貼る方法2
画像を選択する
画像のアップロードが完了したら、投稿やページのエディターで画像を選択することができます。画像をクリックすると、画像の詳細を示すポップアップが表示されます。ここでは、画像サイズの調整、画像のタイトルとキャプションの変更、説明文の追加などを行うことができます。
WordPressで画像にリンクを貼る方法3
画像をリンクさせる
画像を選択したら、次のステップでは、画像をリンクさせます。これを行うには、「リンク先」オプションをクリックする必要があります。ここで、リンク先を選択することができます。リンク先は、外部のウェブページ、メディアファイル、投稿やページ、ドキュメントなどです。リンク先を選択したら、「適用」ボタンをクリックして、変更を保存します。
WordPressで画像にリンクを貼る方法4
リンク設定の調整
変更を保存したら、画像のリンク設定を調整することができます。これを行うには、投稿またはページエディタで画像をクリックし、「リンク設定」タブを選択します。ここでは、リンクの開き方を決めるリンクターゲットを調整することができます。また、リンクを新しいウィンドウまたはタブで開くかどうかを選択することもできます。
WordPressで画像にリンクを貼る方法5
記事またはページを更新する
画像のリンク設定が完了したら、最後にページを更新します。ページエディターの上部にある「更新」ボタンをクリックします。これで変更が保存され、画像は選択したリンク先にリンクされます。
WordPressで画像をリンクさせるのは簡単な作業です。ここで紹介した手順を踏めば、簡単に画像をページ、投稿、メディアファイル、ドキュメント、外部のウェブページにリンクさせることができます。WordPressでコンテンツを作成する際に、画像をリンクして、コンテンツに視覚的な魅力を加えてみてください。
HTMLで画像にリンクを貼る方法

HTMLを使って画像にリンクする場合、簡単なコードがあります。HTMLで画像にリンクするには、「a」アンカータグを使用する必要があります。
<a href="img_url"> < img src="img_url" alt="画像の説明"></a>
このように、アンカータグの中に画像タグを貼り付けるところから始めてください。
“img_url”は必ず画像のURLに置き換えてください。また、imageタグに “title “属性を追加することで、画像のツールチップを表示させることができます。
ここでは、このようなHTMLで画像にリンクする方法を、詳しい手順を交えてご紹介します。
HTMLで画像にリンクを貼る方法1
画像タグを作成する
HTMLで画像にリンクするための最初のステップは、画像タグを作成することです。画像タグは、ウェブページに画像を追加するための簡単なコードです。タグは”“で終わります。
画像タグを作成するには、画像のソース(src)、説明(alt)、寸法(height, width)を指定する必要があります。以下は、画像タグの例です。
<img src="image_url" alt="image_description" height="200" width="200" />
このタグは、200×200の画像を “image_description “という説明文とともに追加します。
HTMLで画像にリンクを貼る方法2
“a “アンカータグに画像タグを追加する
画像タグを作成したら、次はそれを “a “アンカータグに追加します。a “アンカータグはリンクを定義するもので、画像タグはその中に入れ子にする必要があります。
アンカータグはhref属性で始まり、画像タグで終わります。例えば、
<a href="image_url"> < img src="image_url" alt="image description"></a>
このようにします。これでウェブページに画像が追加され、ユーザーがそれをクリックするとリンクが作成されます。
HTMLで画像にリンクを貼る方法3
画像タグに “title “属性を追加する
HTMLで画像にリンクするための最後のステップは、imageタグに “title “属性を追加することです。title “属性は、画像のツールチップを提供するために使われます。これを追加するには、次のようなコードを使用します。
<img src="image_url" alt="image_description" title="image_tooltip" height="200" width="200" />
このタグは、画像に「image_tooltip」と書かれたツールチップを追加します。
HTMLで画像にリンクを貼るのは、比較的簡単でわかりやすい作業です。画像タグを作成し、それを “a “アンカータグの中に貼り付けるだけです。また、画像タグに “title “属性を追加して、画像のツールチップを表示することも忘れないようにしましょう。以上の簡単な手順で、HTMLで簡単に画像にリンクすることができます。
ボタンを画像にしてリンクを貼る方法

ボタンを画像にしてリンクを作成したい場合、HTMLとCSSを使用して行うことができます。ウェブサイトに個性を出したい、もっと視覚的に魅力的なボタンを作りたいなど、このチュートリアルでは、ボタンを画像にしてリンクする方法をご紹介します。
ボタンを画像にしてリンクを貼る方法1
HTMLとCSSを理解する
ボタンを画像として作成し、リンクさせる前に、基本的なHTMLとCSSを理解することが重要です。
HTML(Hypertext Markup Language)は、Webページを作成するためのプログラミング言語です。ページ上の要素を定義し、それをハイパーリンクにするために使用されます。
CSS(Cascading Style Sheets)は、HTML文書にスタイルを追加するために使用される言語です。HTMLとCSSを使用することで、インタラクティブな要素を含む視覚的に魅力的なページを作成することができます。
ボタンを画像にしてリンクを貼る方法2
HTMLボタンの作成
ボタンを画像として作成し、他のページにリンクさせるための最初のステップは、HTMLタグを作成することです。これを行うには、HTMLのボタンタグを使用する必要があります。ボタンタグの基本的な構文は次のとおりです。
<button>ボタンテキスト</button>
このタグは、開始タグと終了タグの間に含まれるテキストで基本的なボタンを作成します。また、ボタンのスタイルを変更するために、追加の属性を含めることができます。
ボタンを画像にしてリンクを貼る方法3
画像の作成
ボタンに画像を使うには、buttonタグのstyle属性で、background-imageプロパティを使います。
<ボタン>button style="background-image: url('img_url');" >button</button>
こようにします。
「img_url」の部分は、使用したい画像のURLに置き換えてください。画像のURLをまだお持ちでない場合は、Imgurなどのサイトにアップロードしてください。
ボタンを画像にしてリンクを貼る方法4
その他の属性の追加
画像を配置したら、ボタンのスタイルや外観を洗練させるために属性を追加できます。これには、色、サイズ、位置などの属性が含まれます。また、CSSを使用して、ホバー効果やアニメーションを追加するなど、ボタンをカスタマイズすることもできます。
ボタンを画像にしてリンクを貼る方法5
ページへのリンク
最後のステップは、ボタンを他のページにリンクさせることです。そのためには、ボタンタグに「href」属性を追加する必要があります。
<button href="url">button style="background-image: url('img_url');"></button>
「url」の部分は、リンクさせたいページのURLに置き換えてください。
ボタンを画像として作成し、別のページにリンクさせることは、ウェブサイトにちょっとした個性を加えるのに最適な方法です。HTMLとCSSを使用することで、インタラクティブで視覚的に魅力的なボタンを作成することができます。このチュートリアルでは、画像としてカスタムボタンを作成し、それをリンクするためのステップバイステップのガイドを提供しました。いくつかの練習と創造性で、あなたのウェブサイトにリンクするユニークなボタンを作成することができます。
画像にリンクを貼る場合の注意点

画像にリンクを貼る場合、いくつかの注意点があります。まず、リンクが正しく機能し、目的の場所にジャンプすることを確認します。また、画像はコンテンツに関連するものであることを確認してください。また、リンクが安全で、悪意のあるサイトでないことを常に確認する必要があります。最後に、画像は、それが配置されているページに対して適切な大きさであることを確認してください。
画像にリンクを貼る場合の注意点1
リンクの確認
画像へのリンクを設置する場合、リンクが正しく機能していることを確認することが重要です。リンクが機能していなければ、読者にとって有益なものではありません。リンクが機能しているのを確認するには、まず、記事内にリンクを配置する前に、リンクをテストします。リンクをクリックし、目的のページにリダイレクトされるかどうかを確認することで、これを行うことができます。そうでない場合は、そのリンクは無効であり、交換する必要があります。
画像にリンクを貼る場合の注意点2
画像の関連性
画像は、そのページのコンテンツに関連するものでなければなりません。画像は、記事の中で議論されているポイントやアイデアを説明するのに役立つはずです。もし画像が関連性のないものであれば、読者にとって有益なものではないので、より適切な画像に置き換える必要があります。
画像にリンクを貼る場合の注意点3
画像のセキュリティ
画像へのリンクを記事に含める場合、そのリンク先が悪意のあるサイトでないことも確認する必要があります。つまり、画像は信頼できるソースからのもので、ウイルスやマルウェアを含んでいないことが必要です。リンクが安全であることを確認するには、オンラインツールを使用して、既知の悪意のあるリンクがないかスキャンすることができます。
画像にリンクを貼る場合の注意点4
画像の大きさ
他の考慮事項に加え、画像のサイズにも注意することが重要です。画像のサイズが大きすぎると、ページの表示速度が低下したり、視覚的な表示に問題が生じたりすることがあります。一方、画像が小さすぎると、読みにくかったり、細部が見えなかったりすることがあります。したがって、画像が配置されるページに対して適切なサイズであることを確認する必要があります。
オンライン記事に画像へのリンクを貼る場合、いくつか覚えておくべきことがあります。まず、リンクが正しく機能し、目的の場所にジャンプすることを確認します。また、画像はコンテンツに関連するものであることを確認してください。さらに、リンクが安全で、悪意のあるサイトでないことを確認します。最後に、画像は配置されるページに対して適切なサイズであることを確認します。これらの考慮事項をすべて考慮すると、画像リンクは記事内に適切に配置されるはずです。
画像にリンクを貼る方法まとめ
画像にリンクを貼ることは、あなたのウェブサイトやプロジェクトに注目を集めるための素晴らしい方法です。初心者の方にとって、その方法は簡単です。必要なのは、画像のURLとリンク用のHTMLコードだけです。
画像をリンクするには、まず画像のURLを特定することから始めます。このURLは、画像のある場所を特定するユニークなアドレスである必要があります。画像のURLがわかったら、HTMLドキュメントを開きます。
次に、画像をリンクするためのHTMLコードを挿入する必要があります。次のようなコードです。
<a href="image url"><img src="image url" width="size" height="size" alt="description of image"></a>
「image url」の部分を画像のURLに置き換えて、サイズと説明文を適宜調整してください。
最後に、HTML文書を保存して、ウェブブラウザでページを表示してください。リンクされた画像が表示され、ソースへのクリック可能なリンクが表示されるはずです。
以上の手順で、初心者の方でも簡単にHTML文書に画像をリンクさせることができます。